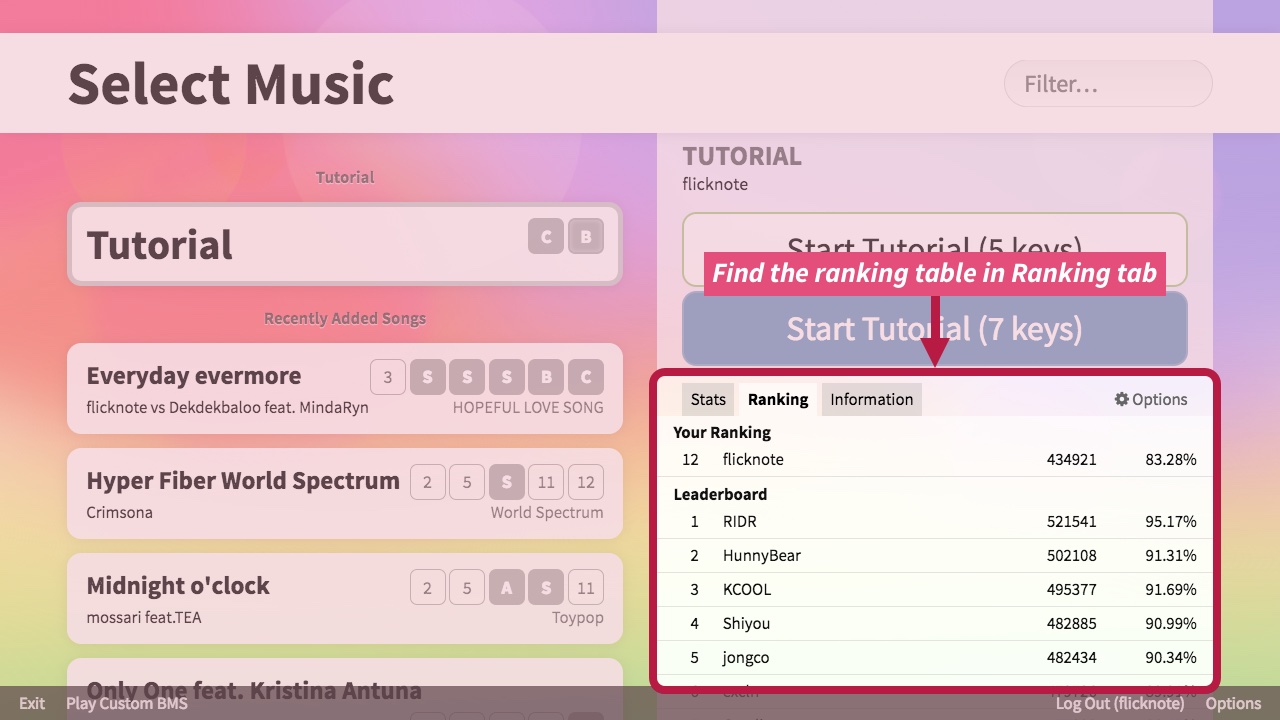User Guide
Bemuse is a web-based, online rhythm action game.
In this game, notes fall down from the top of the screen. When they reach the bottom of the play area, you have to press the corresponding button. Hit the notes correctly to recreate the song!
Entering the game
Go to bemuse.ninja in your web browser. You will see the title screen:
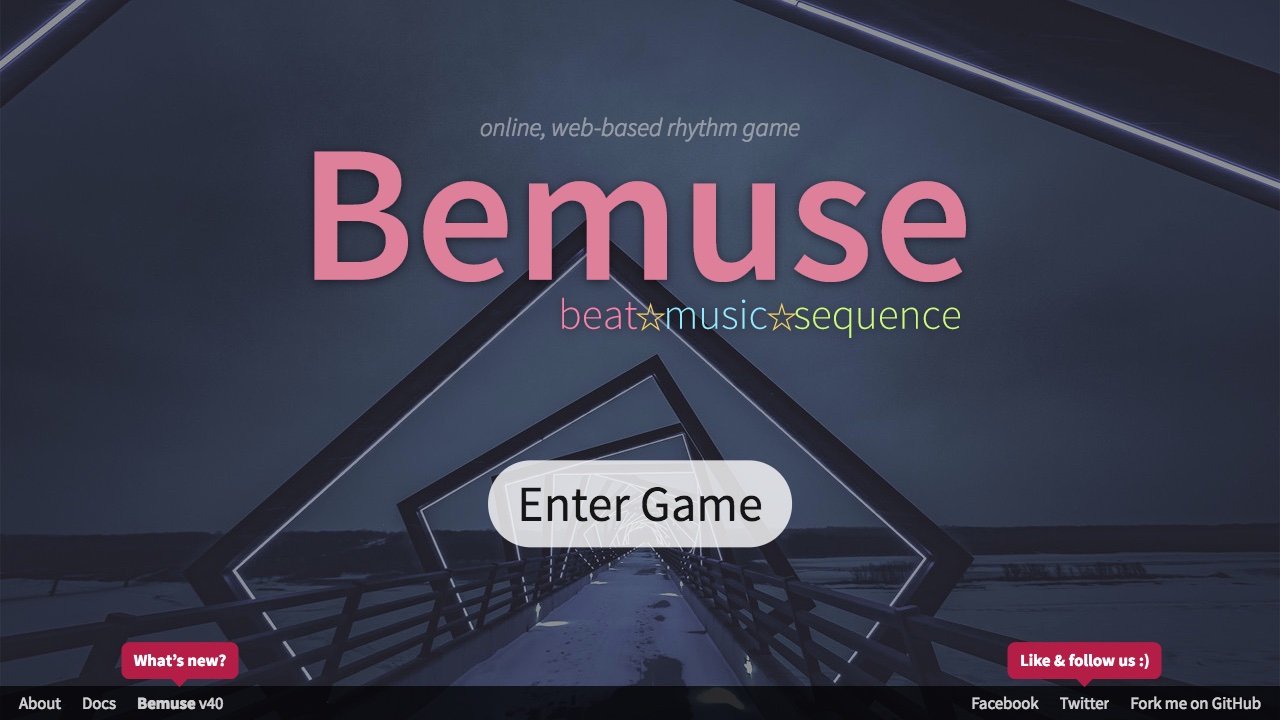
Supported web browsers include:
- Google Chrome (latest version)
- Mozilla Firefox (latest version)
- iOS Safari
- Android Chrome (Oreo and above)
Click the Enter Game button.
Select game mode
Next, you will see the game mode selection screen.
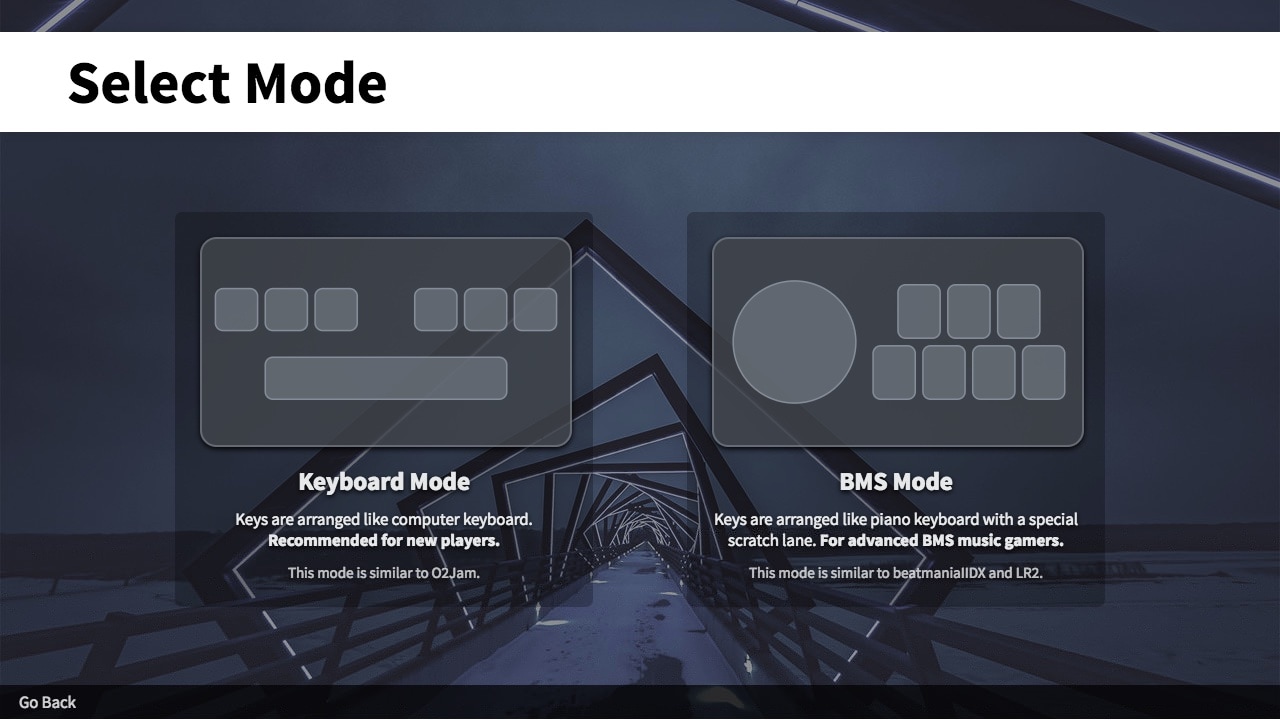
Select the game mode you want to play. If you are a newcomer, select the Keyboard Mode.
Music selection screen
Next, you will the music selection screen, containing a list of songs:
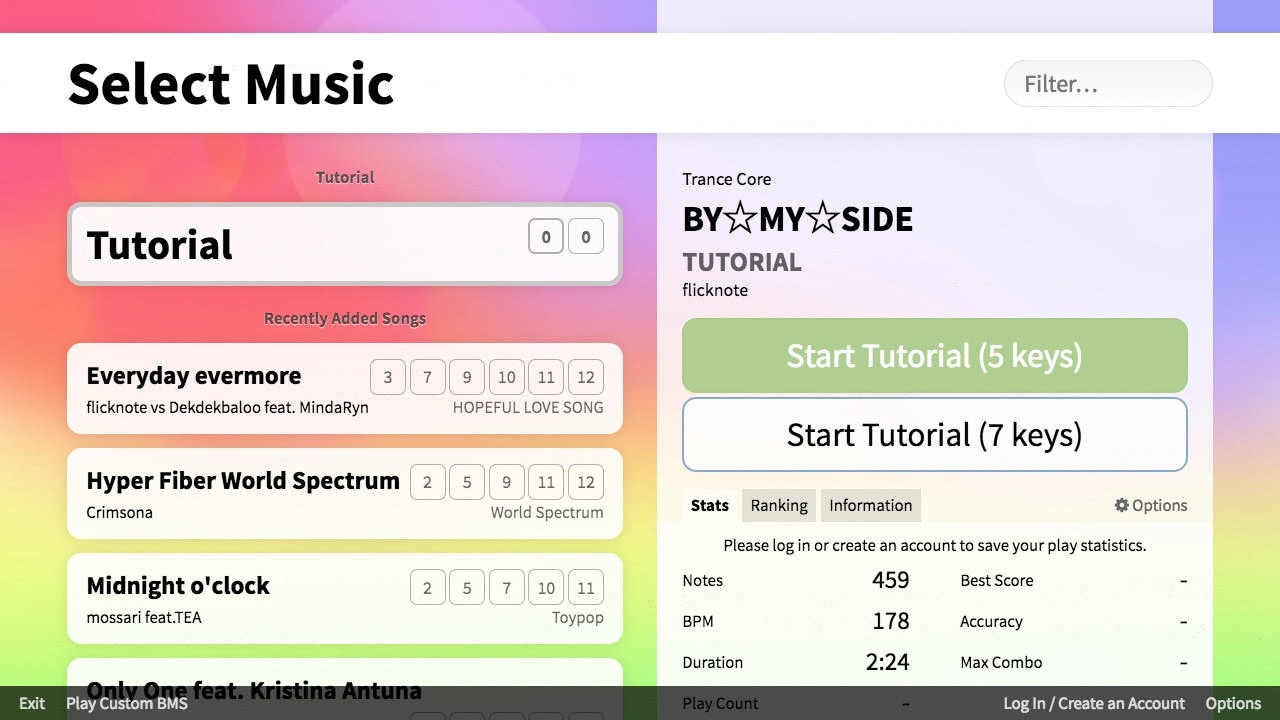
Try out the tutorial
The first song in the list is the Tutorial. Click the “Start Tutorial (5 keys)” button to start it:
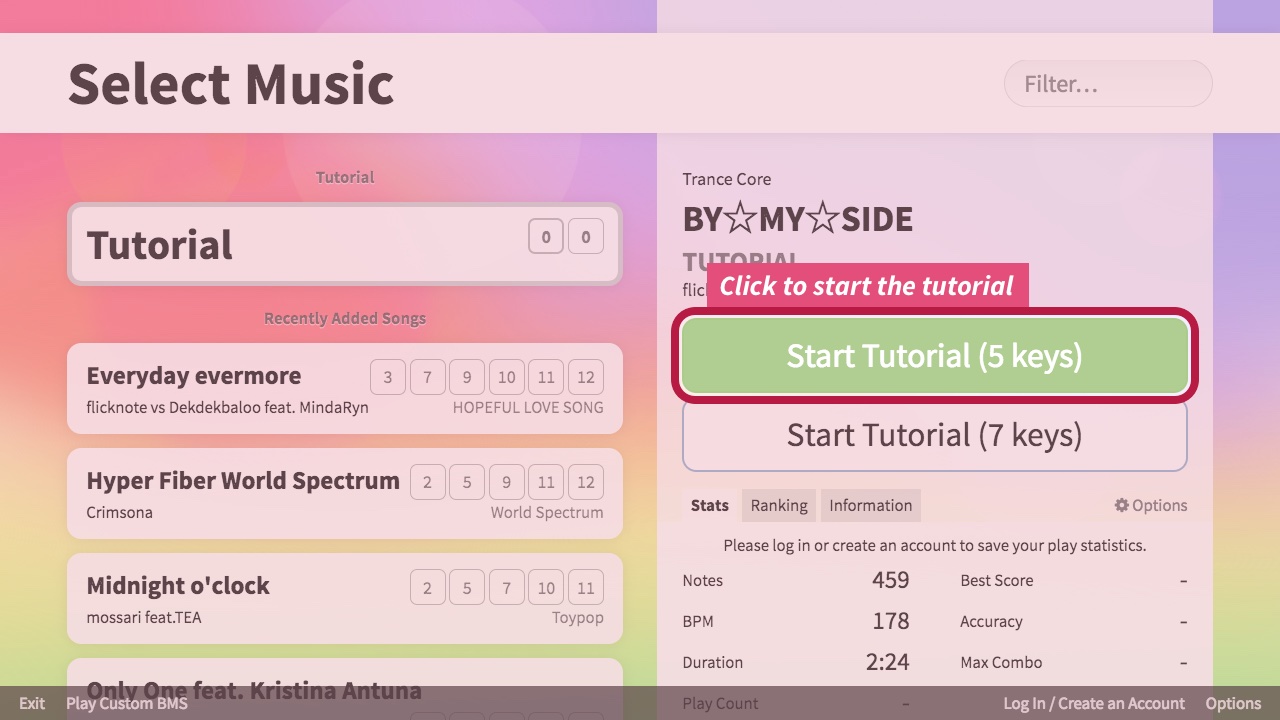
The tutorial will start loading. Once the tutorial is loaded, press
Enter to begin the game.The tutorial will then teach you some basic gameplay. While inside the game, you can press the Esc key a couple of times to exit the tutorial.
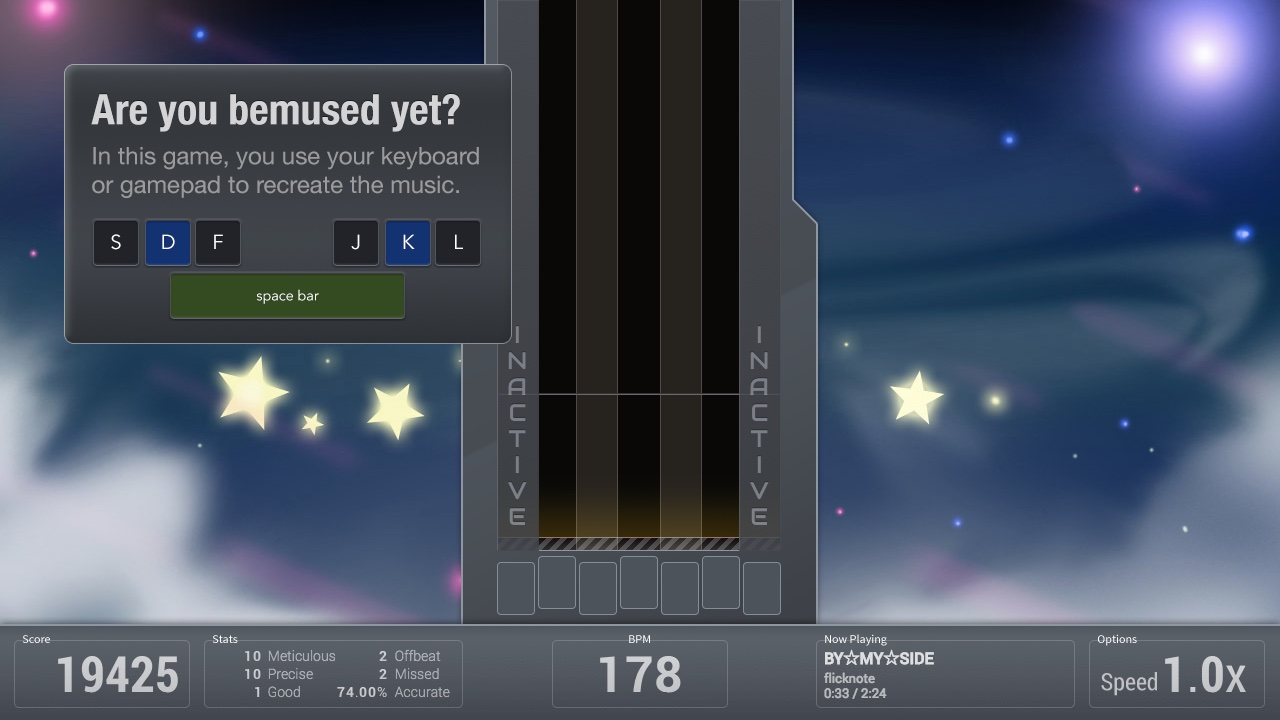
As the tutorial probably has taught you, the levels in this game can range all the way from BEGINNER to INSANE.
Play more songs
Now you can start playing more songs!
- Select the song you want to play.
- Select the chart by clicking on it.
- Click on that chart again to play it.
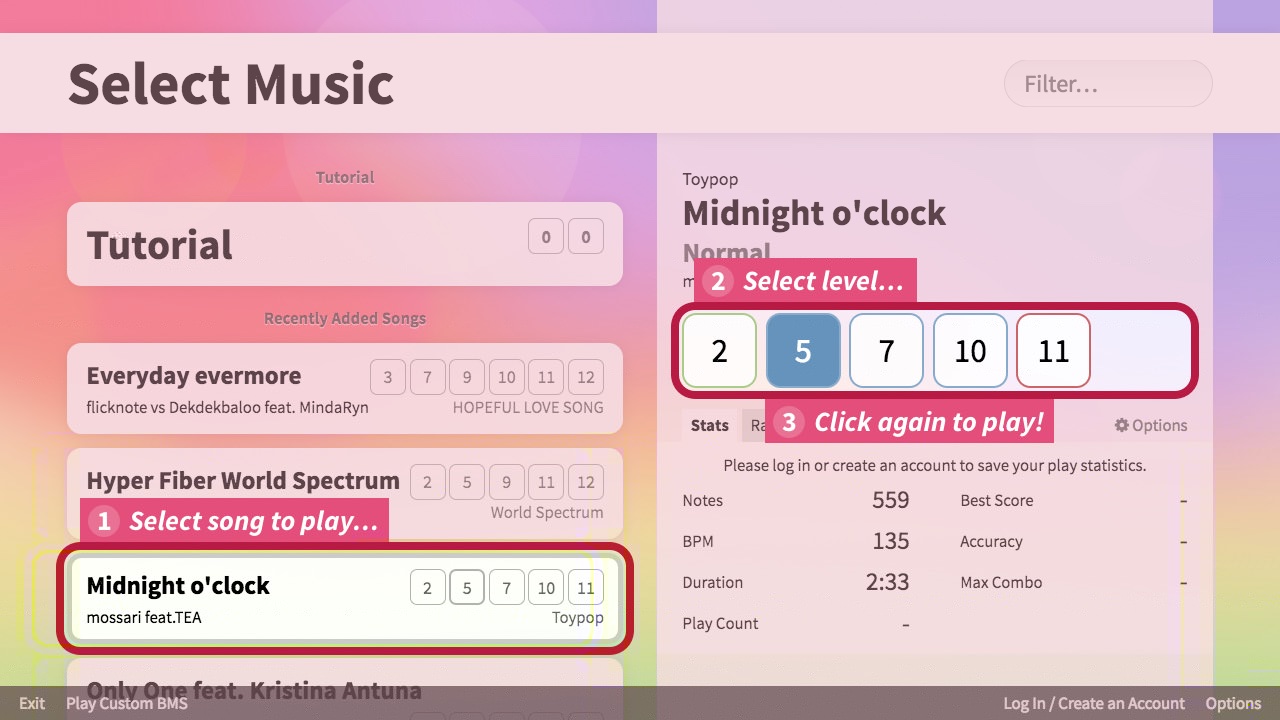
Gameplay
After the song finish loading, press Enter to begin playing the song.
There are many elements in the gameplay screen:

The notes area, where notes will appear.
The score of your game play. The more accurate you play, the more score you get! The maximum score for every level is 555555.
The stats box contains the information about your accuracy.
The BPM indicator shows how fast the song is, measured in beats per minutes.
The now playing box shows the information about the current song.
The options box shows the note speed.
Exiting game and restarting game
While in game, you can use these keys to exit or restart the game:
| Key | Action |
|---|---|
| Esc | Exit the game. |
| F1 | Restart the game. |
Adjusting note speed
As you play higher-level songs, notes becomes more dense and it becomes harder to read the notes and time them correctly.
To make it easier to read the notes, you can increase the note speed. The note speed multiplier makes note fall down faster, but it also means notes are more spaced apart:
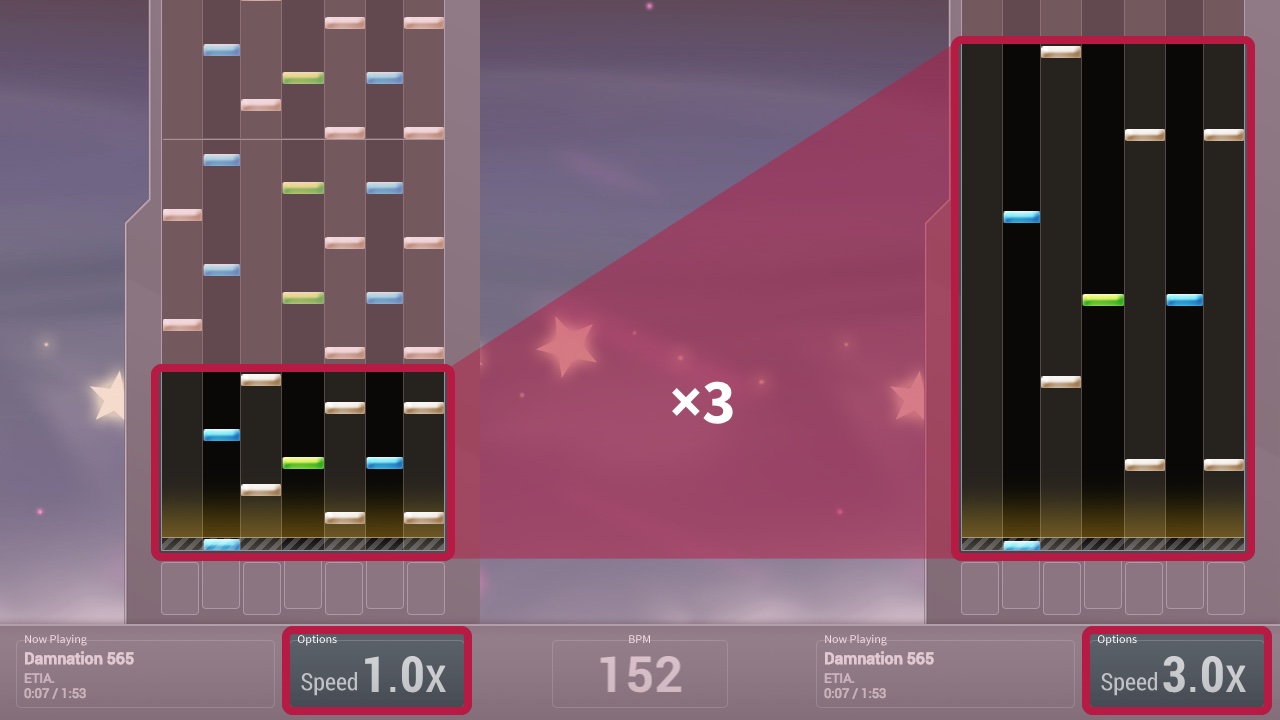
To adjust the note speed in-game, use these keys:
| Key | Action |
|---|---|
| ↑ (Arrow Up) | Increase note speed by 0.5x. |
| ↓ (Arrow Down) | Decrease note speed by 0.5x. |
| Alt-↑ (Alt + Arrow Up) | Increase note speed by 0.1x. |
| Alt-↓ (Alt + Arrow Down) | Decrease note speed by 0.1x. |
Result screen
After finishing a song, you will see the result screen:

The Result Table shows the results of your game play:
The first 5 rows show how many notes you hit or missed.
The Max Combo shows the highest streak of note hits.
The Accuracy shows how accurate you played in percentage. Click on this number to see more detailed information.
The Total Score shows the final score of your performance.
For more information, see the dedicated page on Scoring and Judgment.
The Grade shows the result grade calculated from the score, according to the grading table:
Grade Minimum Score F 0 D 300000 C 350000 B 400000 A 450000 S 500000 The statistical number at the bottom left shows the mean and standard deviation values for your gameplay. This is for advanced players.
The Continue button takes you back to Music Selection Screen.
The Twitter button lets you share your score on Twitter.
Click on the Chart Level to play this level again.
The Leaderboard shows the top scorers of this level. You have to login or register in order to save your score and have it ranked on the leaderboard.
View the accuracy data
You can click on the accuracy number to see detailed accuracy data.

This accuracy data is calculated from the delta time of each note, measured in milliseconds.
- If you hit the note too early, the delta time for that note is negative.
- If you hit the note too late, the delta time for that note is positive.
The numbers at the top shows how many notes you hit too early or too late to get the best (Meticulous) judgment. The histogram shows the distribution of the delta times. Finally, the numbers at the bottom shows the statistical accuracy and precision of your gameplay.
Adjusting options
You can access the options panel from the Music Selection Screen by clicking the Options button.

The Player Settings lets you customize the in-game experience.
Speed lets you control the note speed modifier. You can also adjust the speed in-game.
Scratch lets you decide whether and where to put the turntable lane in the game. If turntable lane is active, it’s called BMS Mode. Otherwise, it’s the normal Keyboard Mode. Since different modes results in different number of notes, they are considered different levels and have a different leaderboard.
Panel lets you pick where to place the panel. The 3D placement is only available in Keyboard Mode (turntable lane will have to be deactivated).
Some people find the play area too high, making it hard to read the notes. Cover lets you cover part of the play area, in case it is too high. It helps you concentrate more on the notes at the bottom of the screen. Not compatible with 3D mode.
BGA lets you turn the background animations on and off.
Each song have different tempo, and therefore notes scroll at a different speed. AutoVel (auto-velocity), when turned on, automatically adjusts the note speed modifier so that the note scrolling speed is the same as the last song, regardless of song tempo. The Speed option also changes into LeadTime which lets you specify how long it should take for the note to scroll across the screen.
Gauge, when turned on, displays a score gauge at the top of the screen. If the gauge runs out the first time, then you missed your chance to get the ‘S’ grade. If the gauge runs out the second time, then you missed your chance to get the ‘A’ grade.
Preview music can be turned on and off.
The Input Settings lets you choose which keys you will use to hit the note in each column.
The Advanced Settings lets you set up the game to compensate for audio latency.
Ranking system
Bemuse has its own internet ranking system.
To get started, find the “Log In / Create an Account” button at the bottom right of the music selection screen:
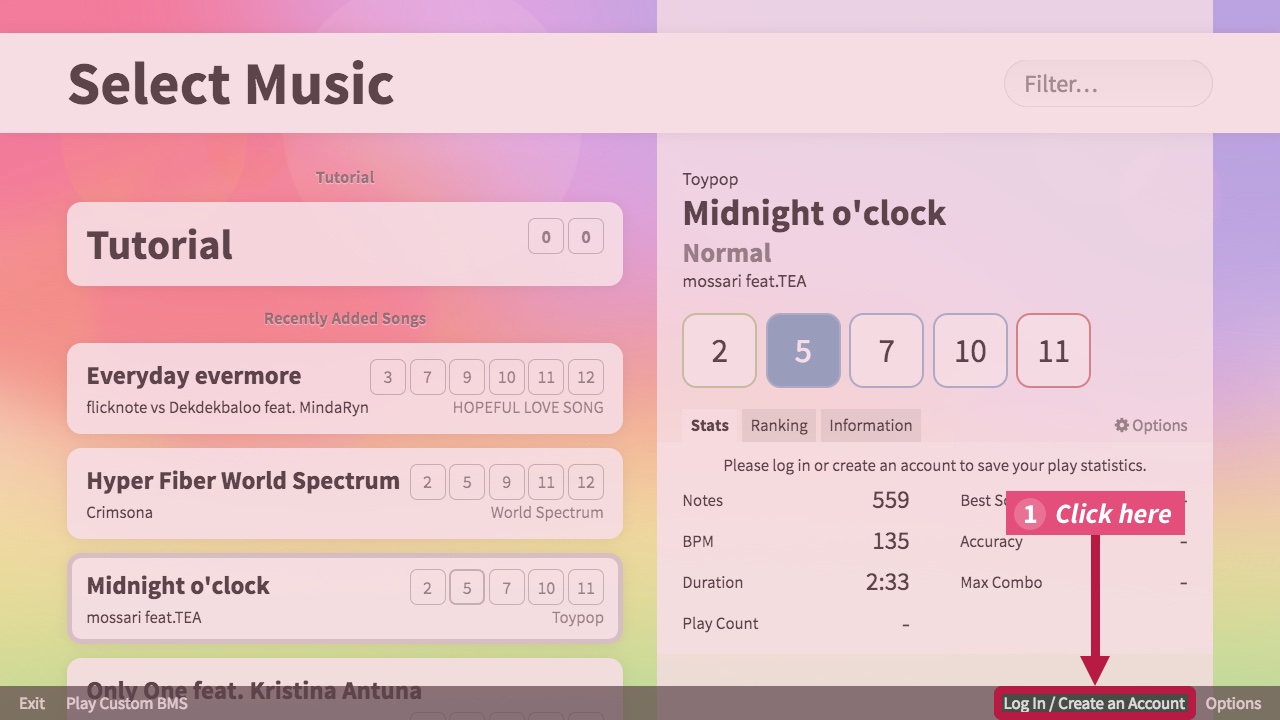
Create an account or log in:
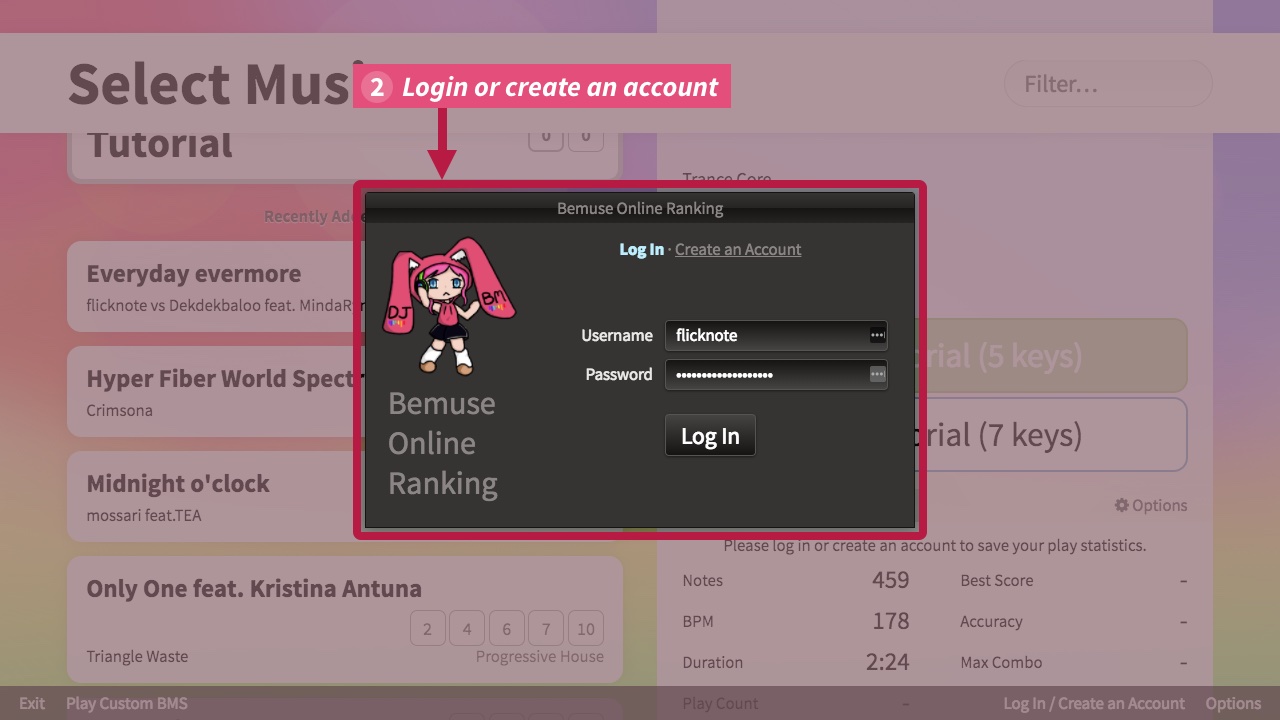
When you are logged in, your play statistics are saved automatically, and you can view them in the music selection screen:
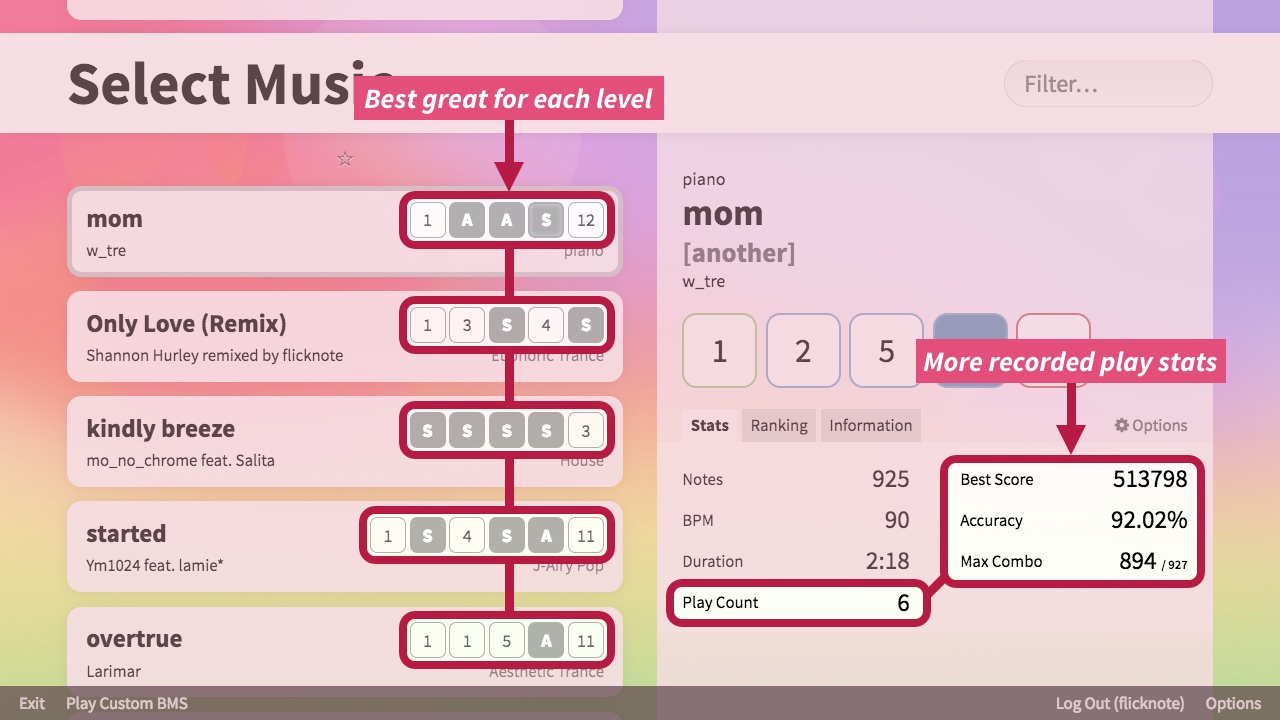
You can also find the ranking table in the ranking tab: