Preparing BMS Song for Online Play in Bemuse [new method]
This guide will walk you through the steps of preparing a BMS song to make it playable online in Bemuse.
While players can download a BMS archive and load it in Bemuse, preparing a song for online play has a few extra benefits:
| Regular BMS archive played in Bemuse | BMS prepared for online play in Bemuse |
|---|---|
| Has to be downloaded in order to play | Can be played online without downloading |
| Displays a generic eyecatch image (※1) | Can display a custom eyecatch image |
| Displays a generic background image (※1) | Can display a custom background image |
| BGA is not supported in Bemuse (※1) | Can play a high-definition video file as BGA |
| No commentary and links in the Information tab | Can add commentary and links to the Information tab |
| Different songs have different loudness | Loudness level is normalized with ReplayGain |
| No song preview | Players can hear a preview of the song in Bemuse |
※1 — Except for .bmson charts where Bemuse has support for these features.
Outline
This guide will cover:
- How to prepare a BMS song for playing in Bemuse.
- How to test it in Bemuse locally.
- How to test it online in Bemuse.
- How to publish multiple songs as Music Servers.
What you need
To prepare a song for online play:
- The BMS archive to prepare.
- Latest version of Google Chrome or Microsoft Edge web browser.
To host a music server:
- A web hosting provider that supports HTTPS and can be configured to enable CORS.
The song workshop application
Using Google Chrome or Microsoft Edge, go to the Bemuse Song Workshop application at this URL:
We will use this application throughout the rest of this guide.
Please note that this application can be very buggy and the developer currently does not have the resources to provide support, although Bemuse’s developers also use this app to manage the official server. However if you are a developer, you can find the source code on GitHub. If you managed to fix some issues, pull requests are welcome.
Preparing a song
Extract the archive
First, extract the BMS archive into a folder.

Open the folder in Song Workshop
In Song Workshop, select Custom song.
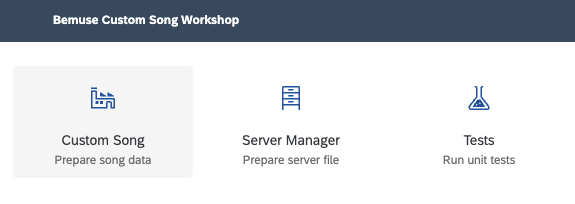
Click Choose a song folder and select the extracted folder.
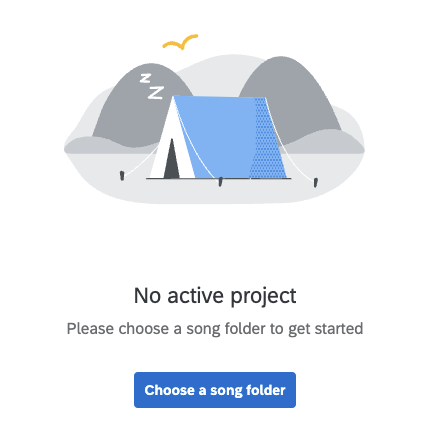
You will see the dashboard.
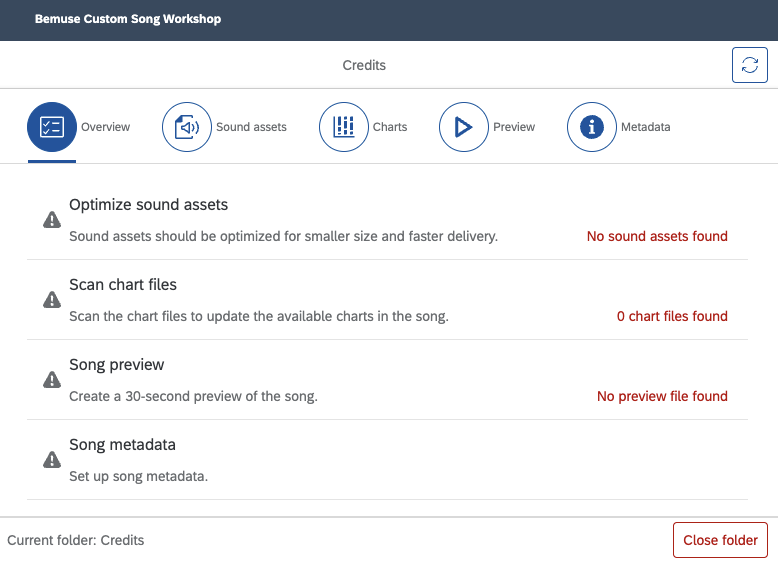
Optimize sound assets
BMS archives typically contains hundreds of sound files. Downloading many small
files on the web can be slow. By optimizing sound assets, all sounds will be
compressed as .ogg files and then bundled up into .bemuse files.
Go to the Sound assets tab.
Click Optimize sound assets.
Wait until finished. Depending on the song and your internet speed, this may take several minutes.
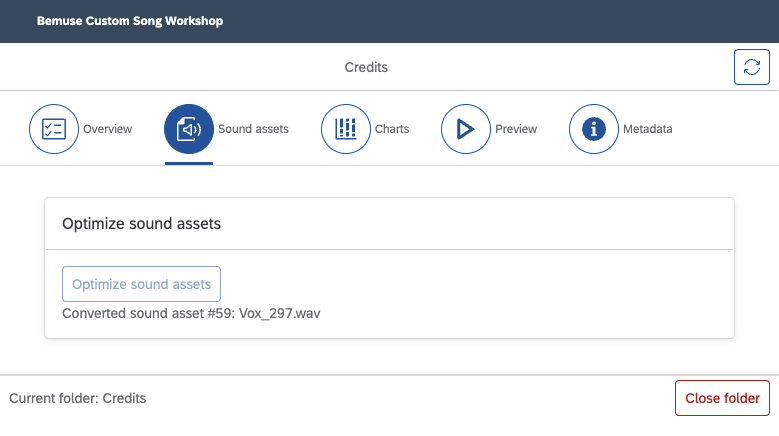
You will also see the a new subfolder
bemuse-data/soundwith optimized files.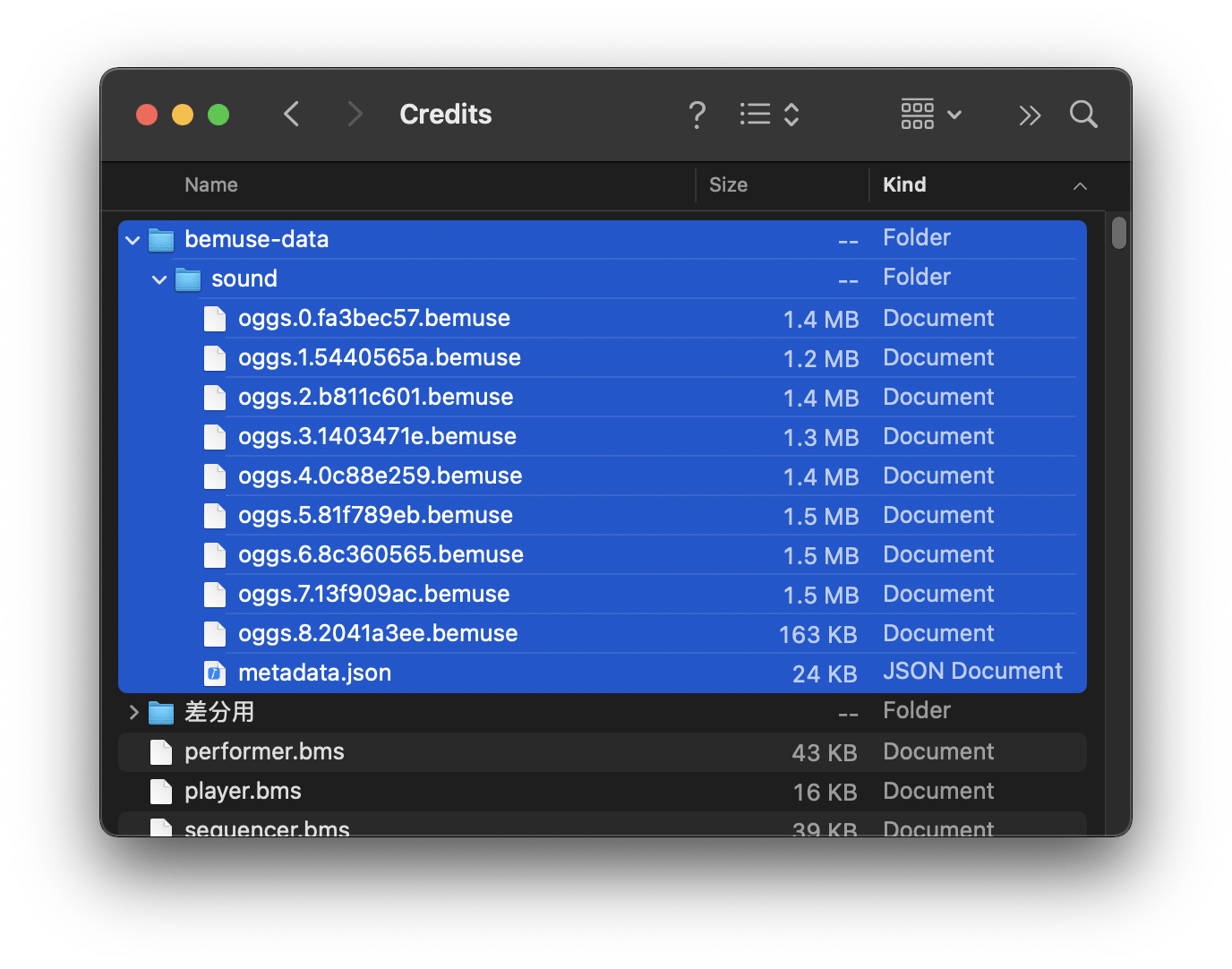
Generate a metadata file
Normally, the BMS song folder must be scanned to search for available chart
files (.bms .bme .bml .bmson), and each chart file must be parsed to
obtain the metadata. However, it is not practical on the web to scan directories
and read each file. Therefore, for online songs Bemuse requires a metadata file
which contains information about the song and all its available charts.
Go to the Charts tab.
Click on Scan charts.
After this is finished, you should see a list of charts.
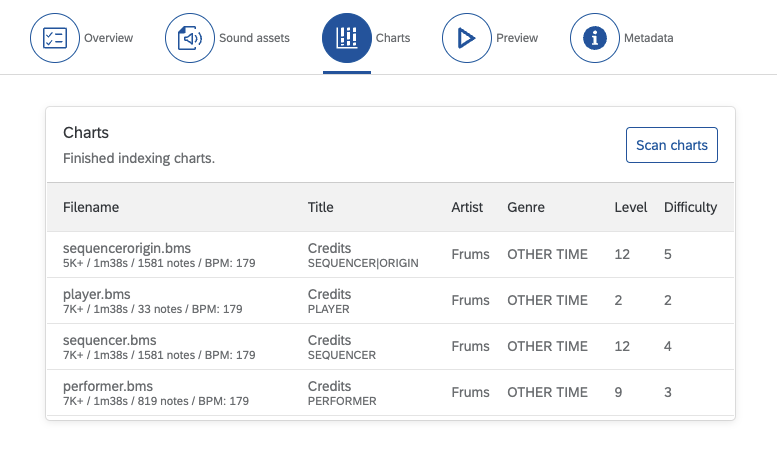
You will also see the a new file in the song folder:
bemuse-song.json.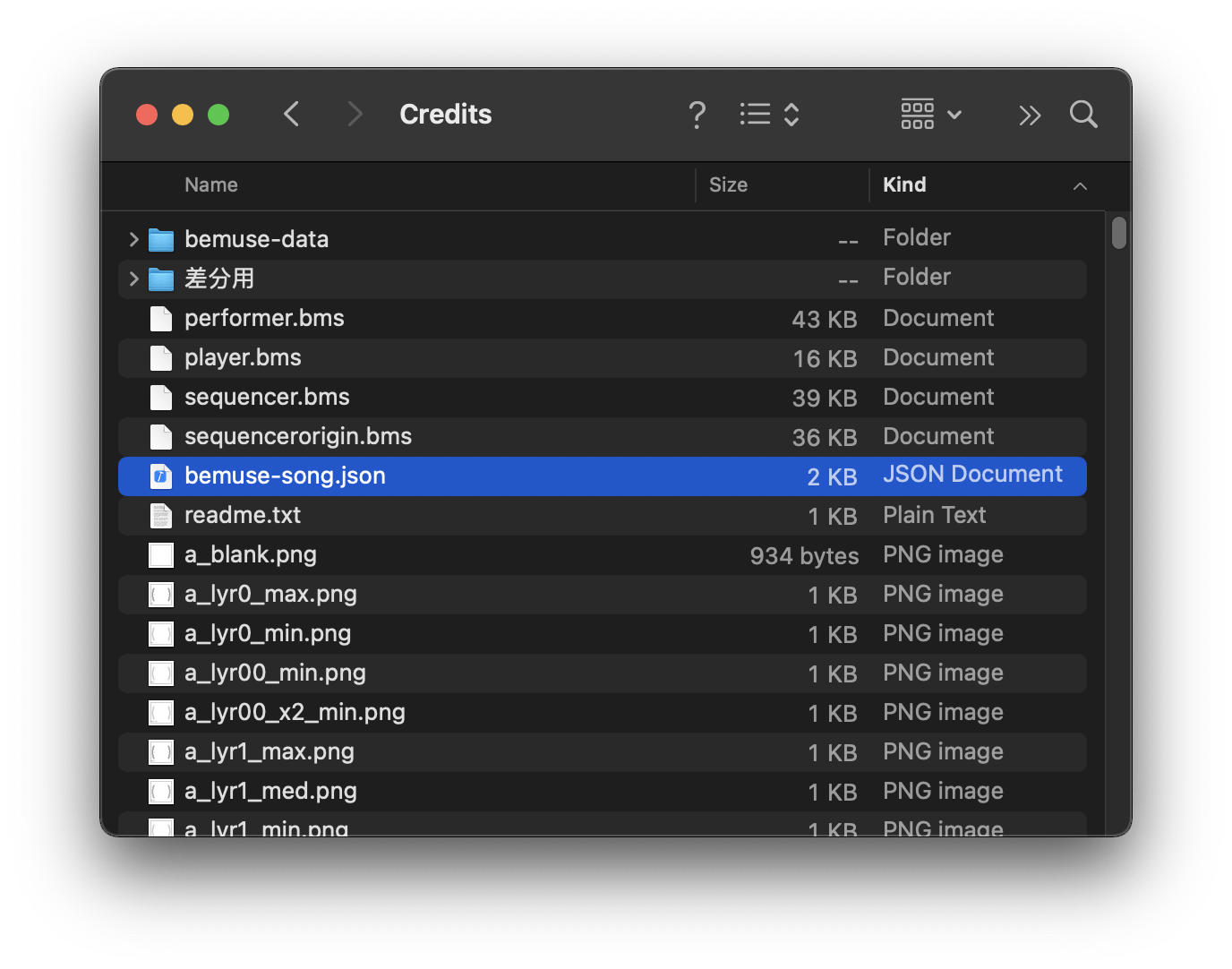
Generate a song preview
Generating a song preview allows player to listen to an excerpt of the song in the Music Selection screen.
Go to Preview tab.
Select a chart to generate a preview. Usually I pick the medium-difficulty chart.
Click Render song and wait until finished. This will render the selected chart into a high-quality OGG file. This process will also analyze the song’s loudness and save it to the song’s metadata.
Listen to the song and choose starting point of the song preview. Song previews are always 30 seconds long.
Put in the seconds number and then click Create song preview.
Review the song preview and make appropriate adjustments.

New files will be created:
bemuse-data/song.oggandbemuse-data/preview.mp3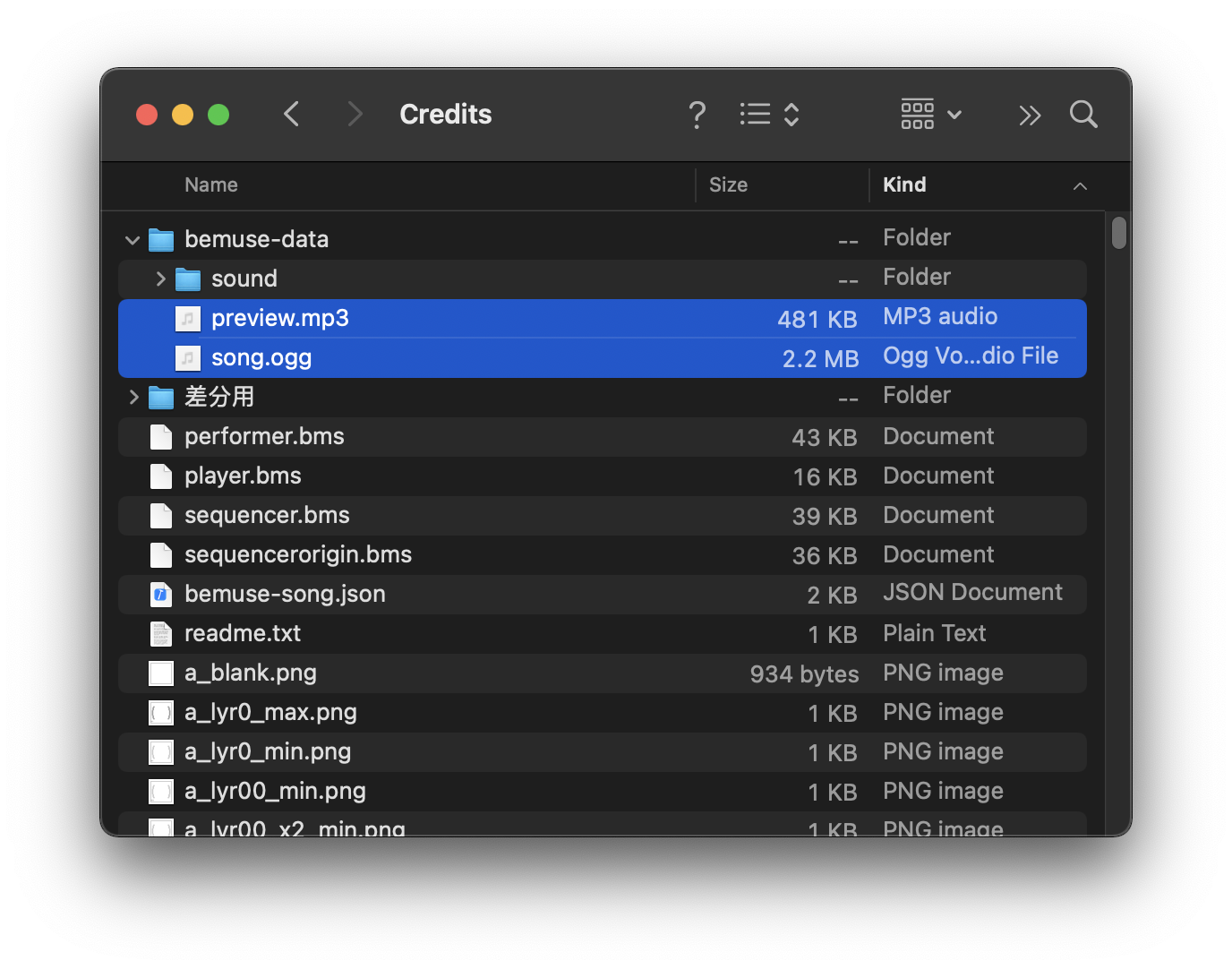
Add more song metadata
Go to the Metadata tab.
Add the metadata and click Save song metadata to save the metadata in the song folder as
bemuse-song.json.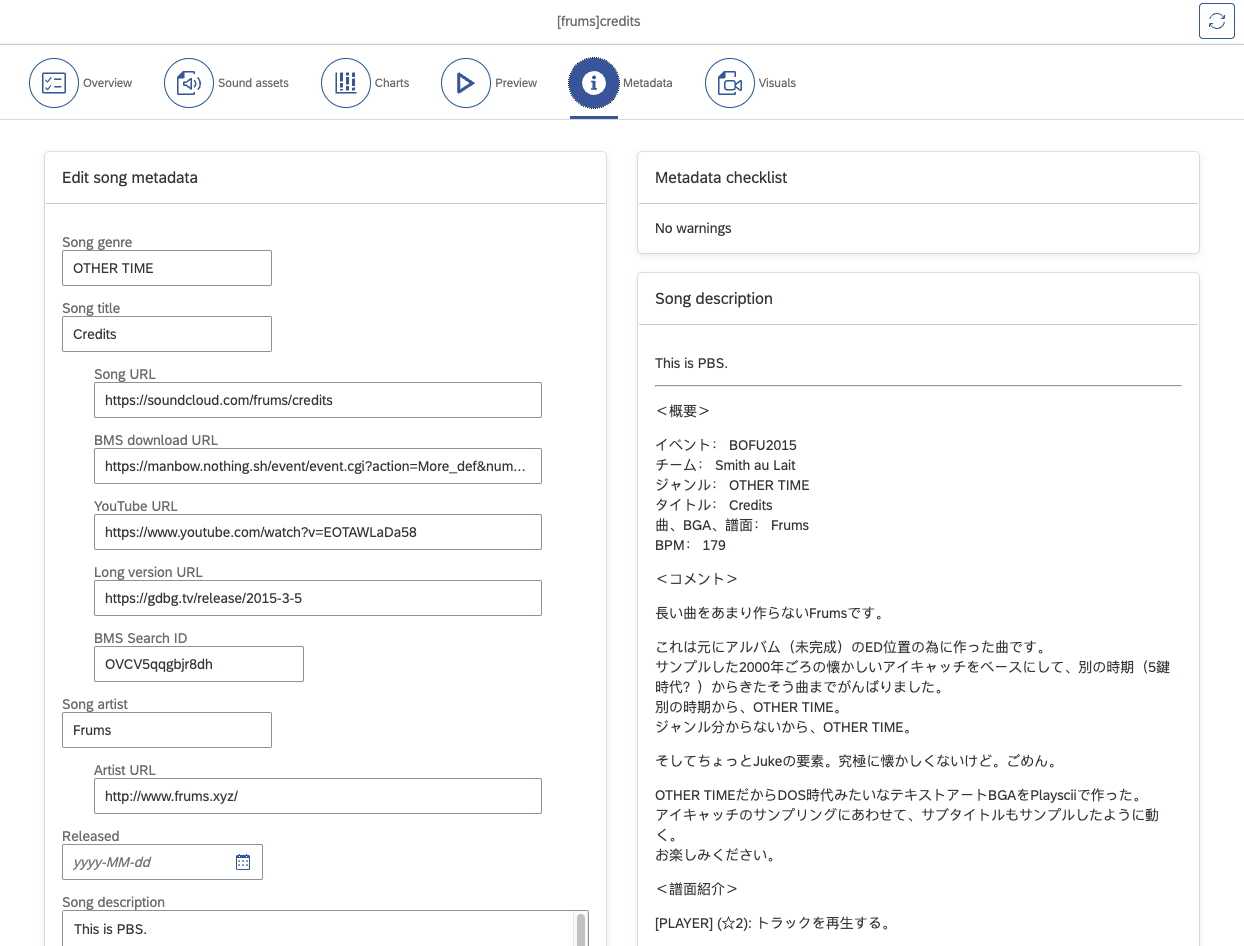
The song description will be saved in
README.md.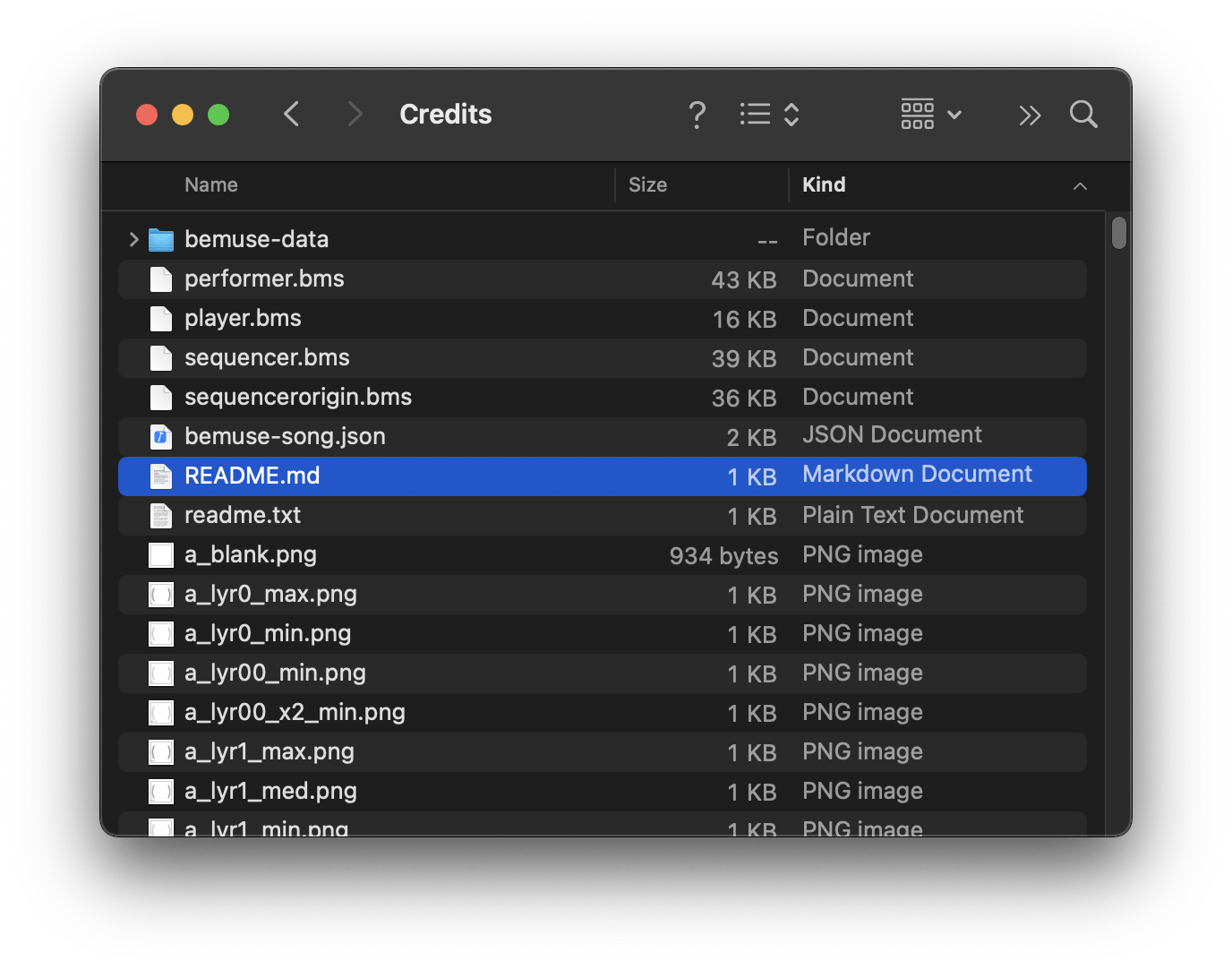
Add image and video files
Add these files:
bemuse-data/eyecatch_image.{jpg,png}— Displayed while loading the song.bemuse-data/back_image.{jpg,png}— Displayed in-game.bemuse-data/bga.{mp4,webm}— Background animation.
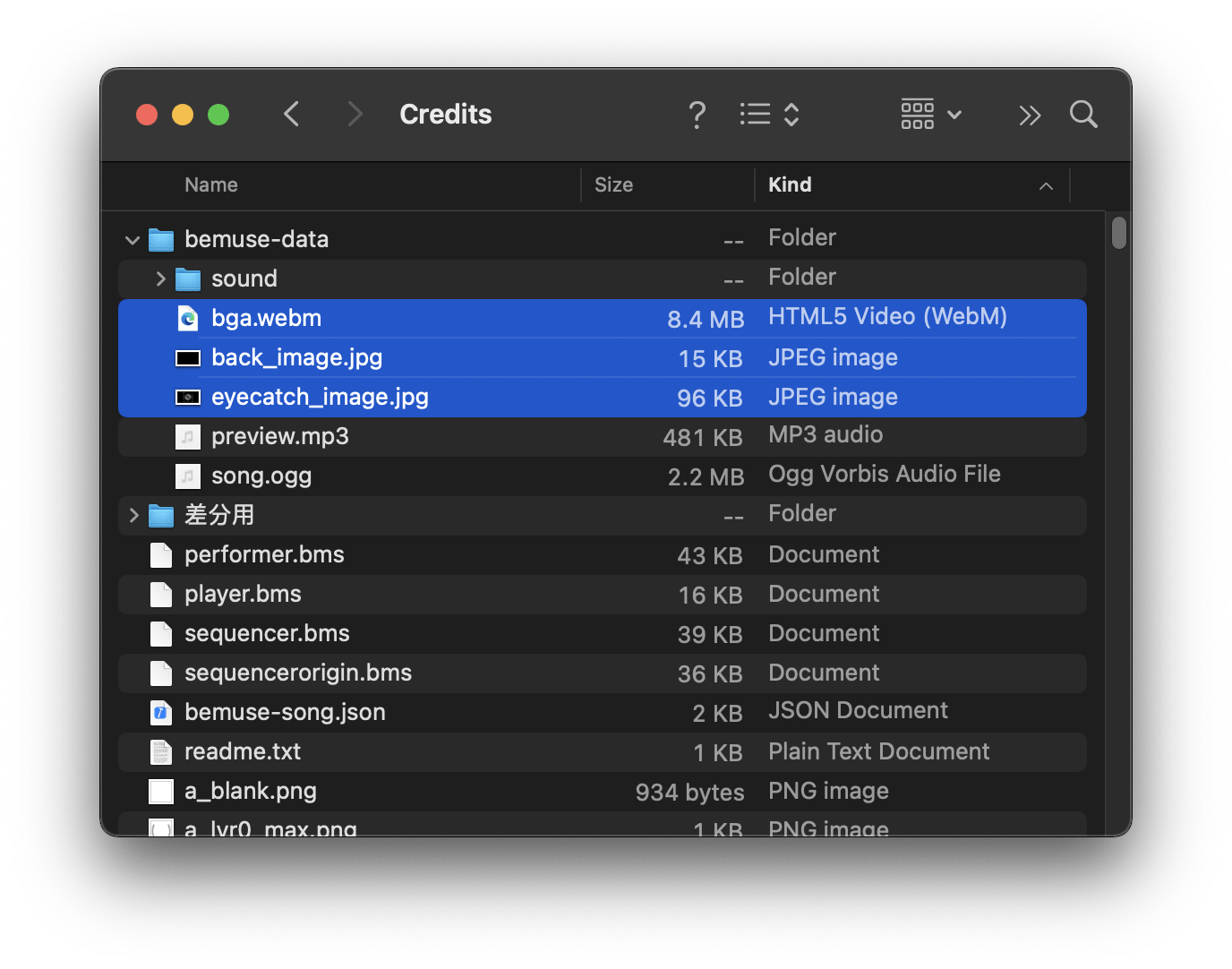
Go to the Visuals tab.
Click on the Scan button.
You should see the images and video files displayed.
For video, click on Test Synchronization to check if the video and audio are in sync. If not, click Set video offset and test again.

Clean up files
Now, all assets has been optimized and all necessary metadata files are created. We can now clean up the folder to save up space.
Delete these files:
*.ogg*.wav— Keysound files*.png*.bmp*.jpg— BGA files*.wmv*.avi*.mpg— Video files
In the end, the following files should remain:
*.bms*.bme*.bml*.bmson— BMS/bmson chart filesbemuse-song.json— Metadata filebemuse-data— Optimized data folder
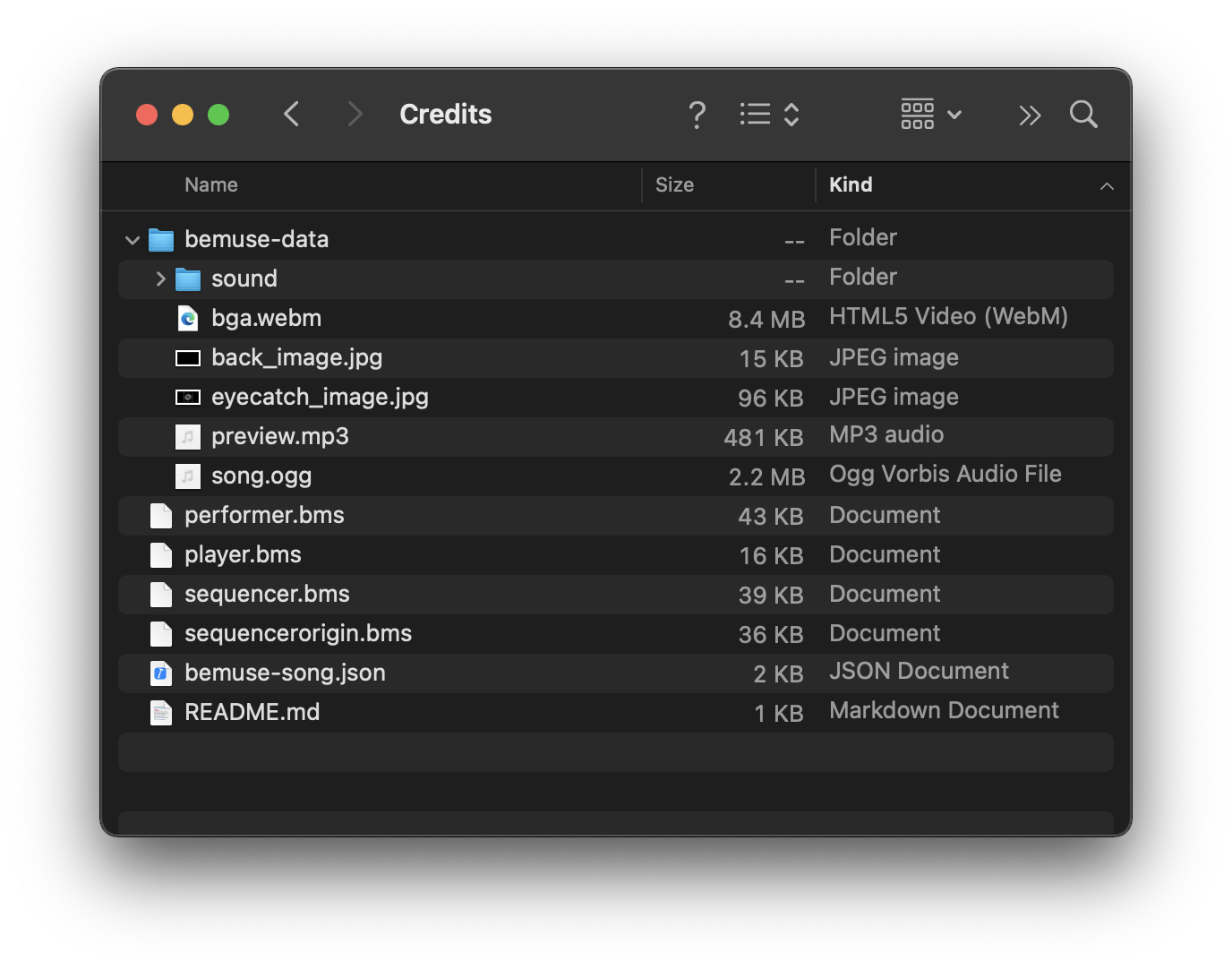
Congratulations!
Now the song has been prepared for online play. The next step is to test your song locally in Bemuse.
Test your song locally
To test your song locally,
- Launch Bemuse.
- Drag the song folder into the Custom BMS dialog.
Bemuse will detect bemuse-song.json in the folder and load the song. You
should hear the song preview, see the images, video, and other information.
Upload your song
Now that your song is prepared and tested, it’s time to put it online!
Upload the song folder to a hosting service.
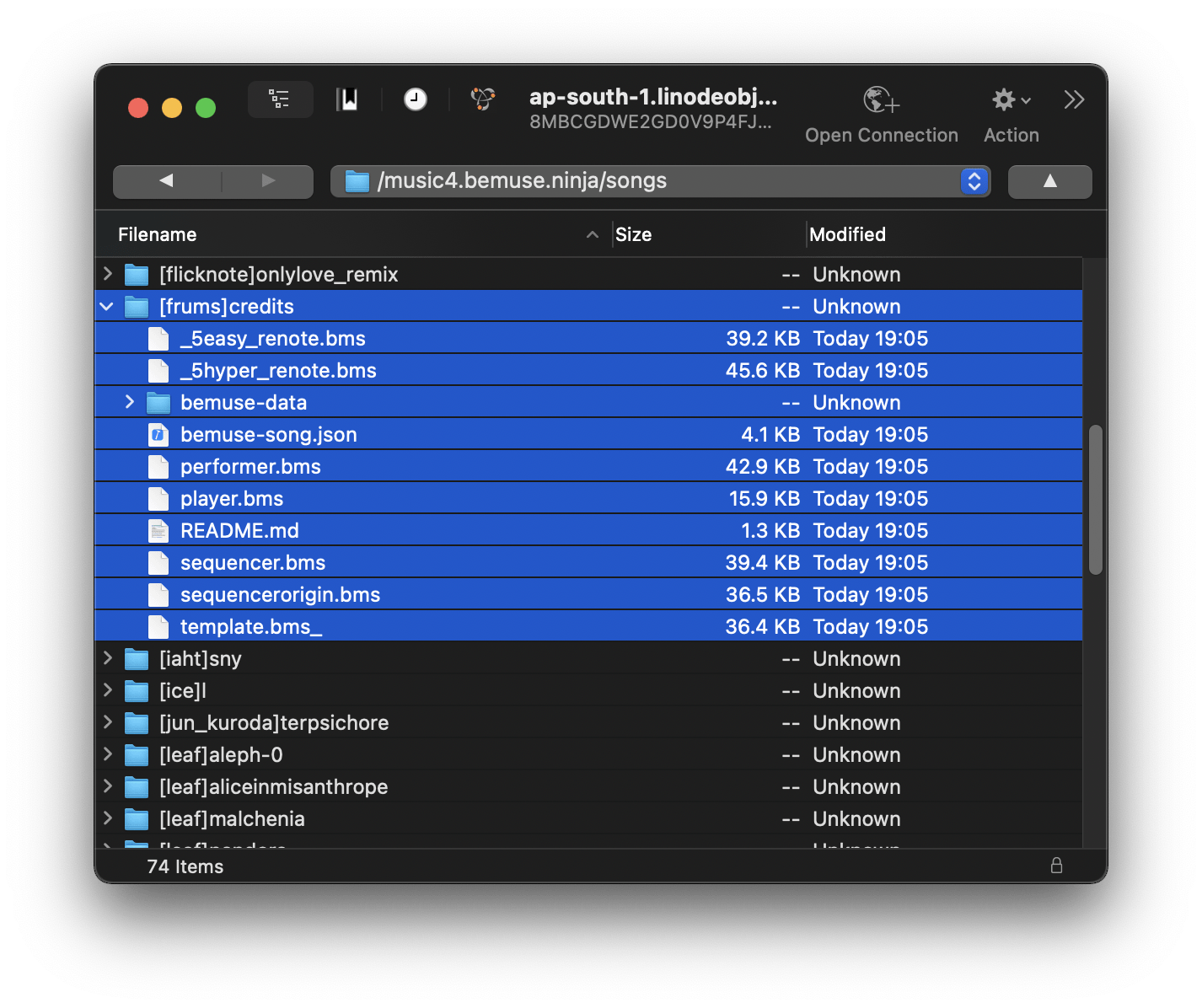
Obtain the URL to the
bemuse-song.jsonfile.
Test your song online
Now that your song is online, you can test it!
Go to
https://bemuse.ninja/?server=<url/to/bemuse-song.json>For example: https://bemuse.ninja/?server=https://music4.bemuse.ninja/songs/[frums]credits/bemuse-song.json
(Alternatively, you can launch Bemuse normally and then paste the URL into the Custom BMS dialog.)
If you can play the song, then congratulations! Your song has been prepared for online play and is now online.
Create a music server file to publish multiple songs
So far, you have created a “single-song server” which lets you select one song. But what if you want to publish multiple songs for people to play at the same place? In this case you would create a music server file.
Go to the Bemuse Song Workshop app.
Select Server Manager.
Click Create a new server file.
Create an empty directory for the server and save the
index.jsonfile there.Paste in the URLs of
bemuse-song.jsonfile.Click Add. The URL should be added to the list.
Click Update data.
Check the results.
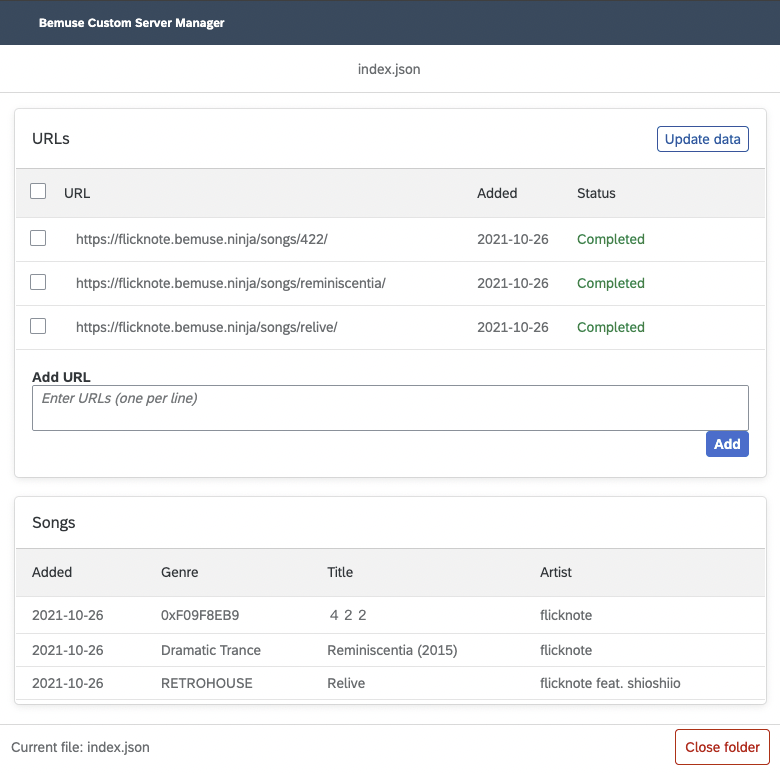
Upload your music server
Upload the
index.jsonfile to a hosting service.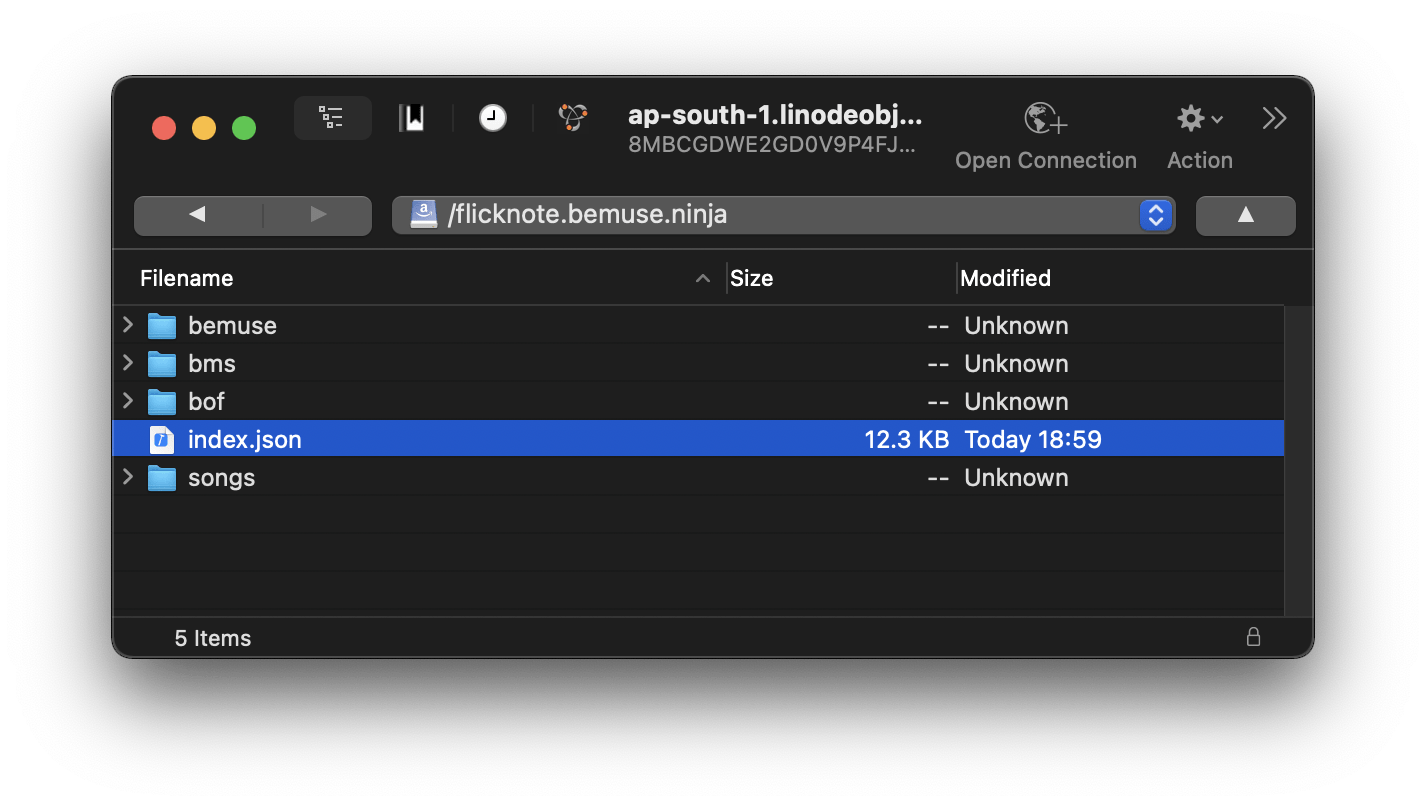
Obtain the URL to the
index.jsonfile.- This is your Server URL.
- You can remove the
/index.jsonpart as Bemuse will add it automatically. - For example, my server is at https://flicknote.bemuse.ninja/index.json
Test and share your music server
Now that your music server is online, you can try it in Bemuse and share it with your friends!
Go to
https://bemuse.ninja/?server=<Server URL>